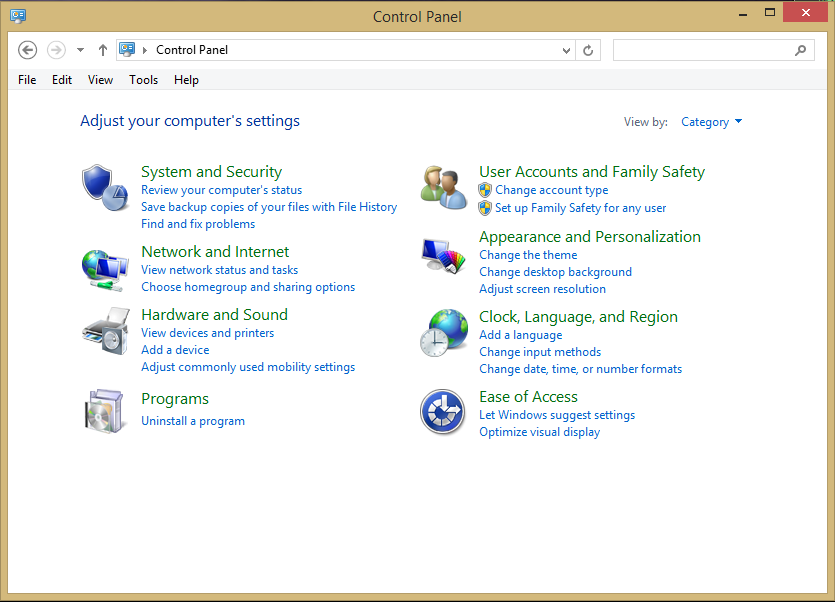I've upgraded my Windows 8 laptop to 8.1. I suspect that there might be a number of "under the hood" changes made, but there is less visible change than I expected.
However, there are several things that have been helpful, and this blog is meant to describe how they are useful to me.
Disable the lock screen
If you like your PC to boot just as
fast as possible then the new Windows 8 lock screen may not appeal.
Don't worry, though, if you'd like to ditch this then it only takes a
moment.
First you must open the "Run" window by depressing <Windows>-R and typing regedit into the window.
Browse to
HKEY_LOCAL_MACHINE\SOFTWARE\Policies\Microsoft\Windows\Personalization
(create the Personalization key if it doesn't exist).
Click
Personalization in the left-hand pane. Right-click in the right-hand
pane, select New > DWORD Value, and give it the name NoLockScreen.
Double-click
your new NoLockScreen value, set it to 1, click OK, and when you next
reboot it the lock screen will have gone. If you decide to restore it
for some reason, set NoLockScreen to 0 or delete it entirely.
Go Directly to the Desktop
The second issue for me was that I wanted to go to the Desktop rather than the Metro window, and you can now do this as well. First you have to be in the Desktop window. Right-click the task bar and select "Properties," then left-click on the "Navigate" tab. You'll see the following:
All you have to do is click on the check box to "go to the desktop instead of Start."
A Start button has also been added in 8.1, but it's not like the one in Windows 7. If you click on it you'll either go to the Metro (Start) window or to a window that shows all of the applications on your computer. Click on the "Show the Apps..." if you want to see apps, leave it un-checked if you want to go to the Metro interface. If you want to do a more global search, click on the checkbox just below.
When you have made these changes and hit the Start icon, you can roll up and down (either by clicking on the circled arrow at the bottom of the screen or by sliding up and down if you have a touch screen) to move between the apps screen and the Metro interface screen.
I haven't officially measured the time to get to the Desktop with the changes, but it appears to me that it is much faster than in Windows 8. My laptop also activates the wi-fi faster now.
Changing Default Applications
Another useful thing to me is the ability to change my default applications directly from the "PC Settings" window. In Windows 8 I had to go to the Control Panel to do this. Here is what the new 8.1 screen looks like:
Some of the control panel apps are now available in the "PC Settings" window, but not all of them; so you will still have to go to the Desktop and get into the Control Panel for many of the other settings.
I'm pleased with 8.1. It has solved most of my most nagging issues. Hope this helps you better use your system.